Abduzeedo - graphic design | design inspiration | tutorials - |
| Posted: 06 Jun 2010 01:28 PM PDT This post is part of our daily series of posts showing the most inspiring images selected by some of the Abduzeedo's writers and users. If you want to participate and share your graphic design inspiration, just send us, via email, the image with the link from where you found it, also use "Daily Inspiration" in the subject, and don't forget to send your Abduzeedo username; or via Twitter sending to http://twitter.com/abduzeedoIf possible use the HTML code: <p class="imgC"><a href="Link to the page you found the image"><img src="Link to the Image" /></a></p> Do you want to see all images from all Daily Inspirations? Check out http://daily.abduzeedo.com 2D
AlexBest BookmarksbsdesigndrfrankeneDsanca
FabioGiseleGuayo
424 - No Quiero Hablar from 424 official on Vimeo. Ian HutchinsonIda StromJonasJordan LackeyjtownboyKOLAGWDMichael OstermannR2D2Raysuprman79tarekTschaiTyrone MichaelVia TwitterSend your suggestions via Twitter to http://twitter.com/abduzeedo using #abdz in the end of the tweet. @tiagobenevides@daniel_nelson@allrox@Marcos333@MarcoMorici@djbennett999 |
| Clouds Text Effect in Pixelmator Posted: 05 Jun 2010 11:13 PM PDT In this tutorial, I will show you how to create a text made up of clouds in ten very simple steps, solely using brushes, blending, and basic filters. The technique is extremely simple and can be used to create all sorts of text effects as well.Step 1Open Pixelmator and create a new document. As usual, my document is wallpaper size, 1920×1200 pixels. After that, import a photo of a sky and some clouds. The one I used stems from Google Images; you can find it at the following link: http://wallpaperblog.files.wordpress.com/2007/12/blue_sky_1920.jpg Paste the photo into your document.?
Step 2Using the Type Tool (T), add a text to your design. I am using Cooper Std Black as the style of font with a size of 300 pixels in white.
Step 3Pixelmator comes with a really cool smoke/cloud brush, but certain adjustments need to be made in order to make it work for our cloudy text effect. Double click the cloud brush to open the brush presets, then use the values shown below for your brush settings and save them.?
Step 4Holding down the command key on your keyboard, click on the thumb of the text layer in the layer palette. This action will create a marquee selection of the text. Add a new layer, and change the Blending to Screen. Then, using the Brush Tool (B), select the cloud brush you edited previously, and use white to start painting within the selection.
Step 5Go to Filter > Blur > Gaussian Blur. Use 20 for the Radius.
Step 6Add another layer, and using the Brush Tool (B) and white paint on the cloud brush, paint more clouds, particularly over the edges of the text in order to make these edges less visible. Next, adjust the opacity of this layer so as to make the effect more subtle. I am using a 50% opacity, which results in the image below.
Step 7Add another layer, and repeat painting in some more clouds; this time, the idea is to highlight particular areas.?
Step 8Adjust the opacity of the highlighted layer. Once again, I am using a 50% opacity; however, you can try different values, depending on the manner in which you painted the clouds.
Step 9Add a layer on top of the others, and fill it with a dark yellow/orange color; I used #e89e00. Next, change the Blending to Overlay and the Opacity to 30%.
Step 10Here you can see the organization of the layers in the Layer Palette.?
ConclusionThe yellow overlay layer was added in order to attain this vintage/lomo look in our design. As you can see, the process of creating the text effect was really quite simple and used nothing other than Brushes and Blending. You can create all sorts of text effects with this technique, ranging from water to fire. I will try to cover these effects in the next tutorials.
Download the Pixelmator FileClick here to download the Pixelmator file used for this tutorial. |
| Wallpaper of the Week #103 - Andy Burdin Posted: 05 Jun 2010 08:02 PM PDT The wallpaper of this week is an image created by Andy Burdin, a Boise-based digital artist/graphic designer, with focuses on print and creative advertising illustration. Andy has some really cool artowrks on his website and this one he provided to us is called Fury.For more information visit Andy Burdin's website (http://andrewburdin.com/).
Resolutions: |
| You are subscribed to email updates from Abduzeedo | Graphic Design Inspiration and Photoshop Tutorials To stop receiving these emails, you may unsubscribe now. | Email delivery powered by Google |
| Google Inc., 20 West Kinzie, Chicago IL USA 60610 | |



























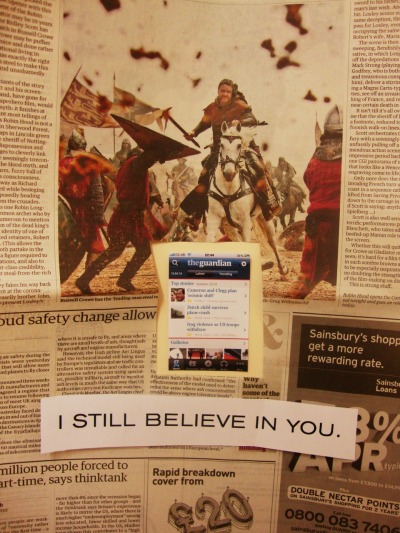



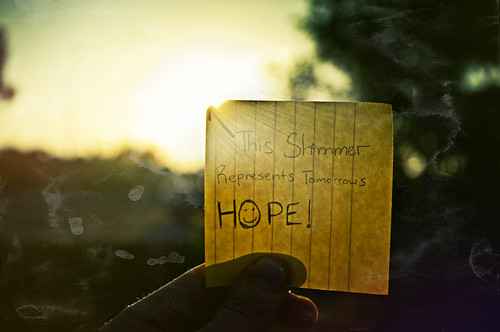







































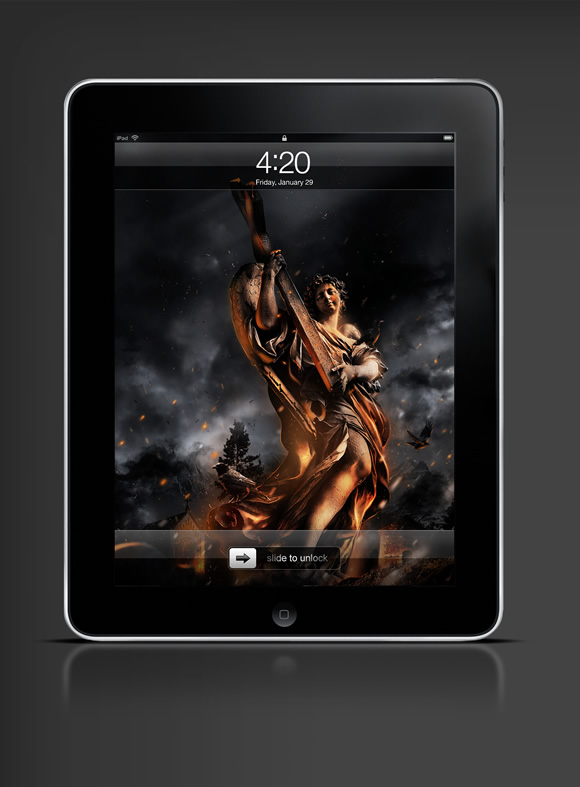
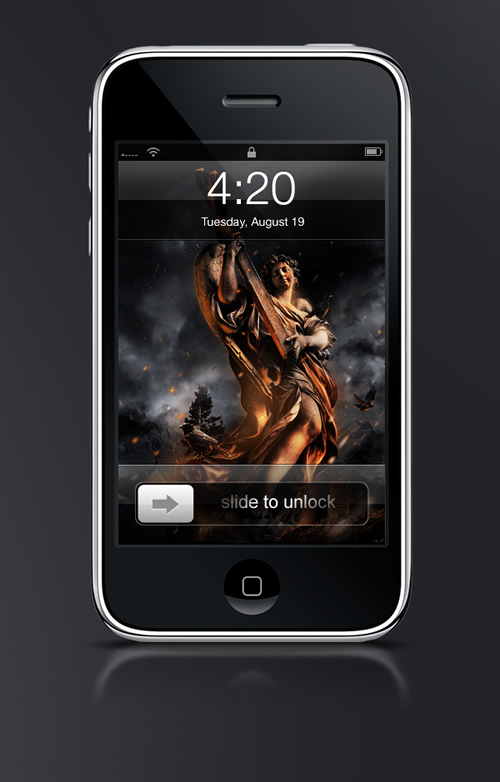
0 comments:
Post a Comment