1stwebdesigner |
| 40 Handy Photoshop Custom Shape Sets: Save Time Posted: 03 Jun 2010 02:00 PM PDT
Browse trough these 40 sets (over 400 unique shapes) to find something useful for you to use in your next web or graphic design project! Feel free to experiment! 1. Flower Shapes by ms-an9el2. 24 Custom Photoshop Shapes by danijeL-one3. Clover Custom Shape by Adan Alvarado4. Photoshop Shapes – Hot babes by mutato-nomine5. Business People by All Silhouettes6. Vector Skeletons Clipart by Gloomus7. Free Vector Skulls by Gloomus8. Vector Grunge Splashes by Gloomus9. Sexy Fashion Models by VectorLady10. Natural Like Leaves & Bushes by VectorLady11. Vector Eagles Clipart by All Silhouettes12. Vector Racing Flags by All Silhouettes13. Speech Balloon Shapes by Sue Chastain14. Animals by H-Vision15. World Map by lukeroberts16. CD DVD Logos by Rich Denton17. Car Logos by See-Create18. Silhouettes of people by All Silhouettes19. Vector Dogs Silhouettes by All Silhouettes20. Extreme Sport by All Silhouettes21. Nate’s Shapes by Nathan Blenke22. Assorted Logos by Richard Perkins23. Lavas Custom Shapes Set by lavakillu24. Live Trees by Marshall Watson25. Circles by Smolord26. Custom Shapes Pack v. 1.1 by glassbitch27. Web Icons Shapes by Witold Eysymontt28. Light Rays by funkyfreshfab29. Lion King Shapes by Lucifer01730. Wavy Lines by Keven Kaan Bayrak31. It’s a Social Web by Juliet van Ree32. Summer Photoshop Shapes Vol.1 by Emma Alvarez33. Photoshop Filmstrip Shapes by olliesan34. Arrow Symbols Icons by Design Work Plan35. Snowflake Shapes by Dezignus36. Signs of the Zodiac by All Silhouettes37. Petit Simple Circle Shape by Petit Brain38. Common People for Architecture by All Silhouettes39. Grunge Shapes by ENAM-STOCKS40. Transportation Doodle Shapes by debh945 |
| How To Set Up Your Brand New Mac: Beginners Guide Posted: 03 Jun 2010 03:00 AM PDT
1. UnboxingFrom experience, unboxing a new Mac can be heavenly. Pay attention to the details in the packaging, like the user guide. Please read the User Guide, especially if you haven’t owned a Mac before. It will really help you understand what’s going on. The rest is pretty self explanatory, but have fun! Take pictures, and show the world just how pretty your new Mac is! Hint: Don’t throw away the box like I did, it will come in handy in case something is wrong, or you need to pack it up again. 2. Arranging your WorkspaceIf you have a laptop, there’s not much hardware that you have to set up, but if you have a Magic Mouse, or Time Capsule, you should get those set up now. Refer to your manual, although Apple products behave very well with each other, so there shouldn’t be problems. If you’ve got an iMac, or a Mac Mini, or even a Mac Pro, set up your displays and keyboard/mouse. It’s best to arrange things how you want them to me, don’t just temporarily plug-in wires wherever. Don’t forget to clean your workspace! 3. Set Up OS X
When you pop in the set up CD, a ‘Setup Assistant’ will pop up, and guide you through getting things running. This is another one of those self-explanatory things, so I don’t go into much detail here. If you already own a Mac, it will also help you move things over to the new computer. Note: If you’re moving from a Windows to the Mac, I suggest investing in a Portable Harddrive, and keeping your important files on there, and then transferring the files once you’ve got things going. The good thing about getting a Portable Harddrive is that you can use Time Machine to back up your data. 4. First Uses and Understanding What’s Going OnIf you have a Mac already, welcome home. There shouldn’t be anything you don’t already know. But, If you haven’t really interacted with a Mac before, things might looks a bit odd. Here are some things to keep in mind when using the OS:
5. Customizing There are tons of ways to make your Mac look exactly how you want it! To start off simple, you can change the desktop – click the ‘apple’ in the top left, and then on “System Preferences”. In the “Personal” bar, you’ll see the “Desktop and Screen Saver” – or even decide to design your own! You can also change the appearance of things like scroll arrows, and highlight colors int he “Appearance” section. In the “Dock” area, you can change it’s position, size, and magnification. There also ways to change the dock’s background and general appearance using a program called Candy Bar. Using this, you can also change the way your icons look. I’m using this for my Mac too! (See right) 6. Download New AppsNo Mac is complete without a plethora of apps to play with. Here are some I recommend:
And here are some links to more useful apps! 7. Enjoy!
|
| You are subscribed to email updates from Graphic and Web Design Blog To stop receiving these emails, you may unsubscribe now. | Email delivery powered by Google |
| Google Inc., 20 West Kinzie, Chicago IL USA 60610 | |


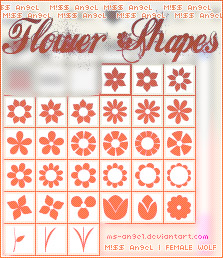









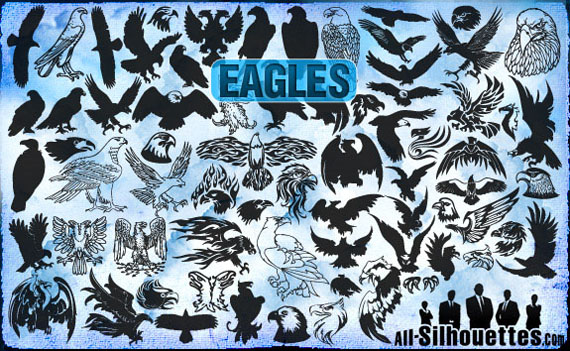

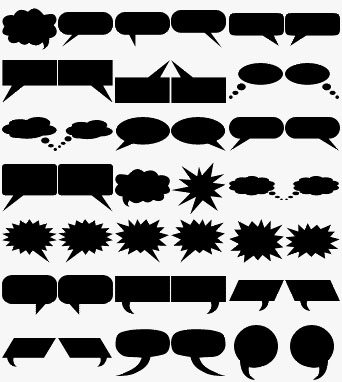
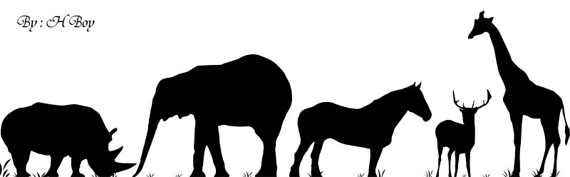
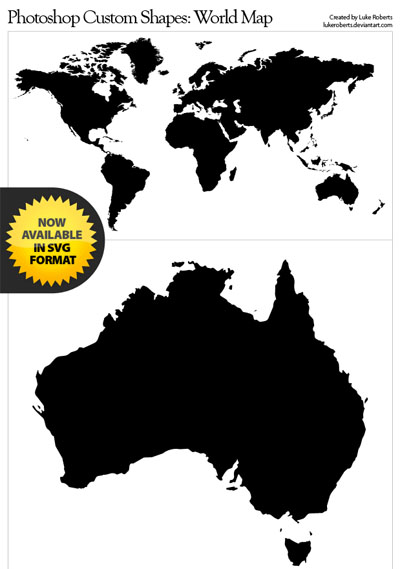

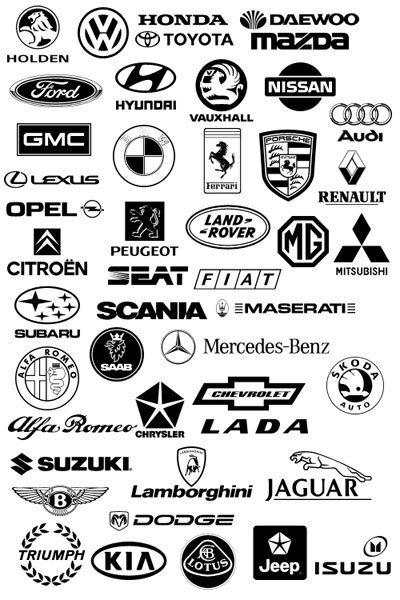
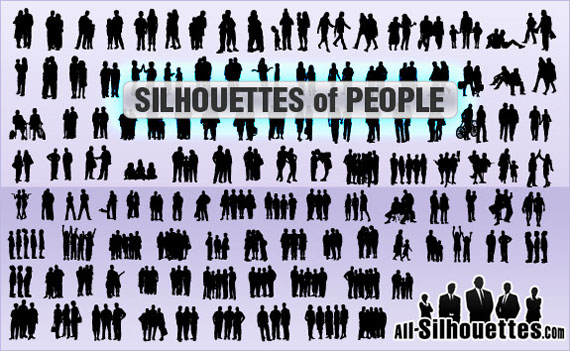



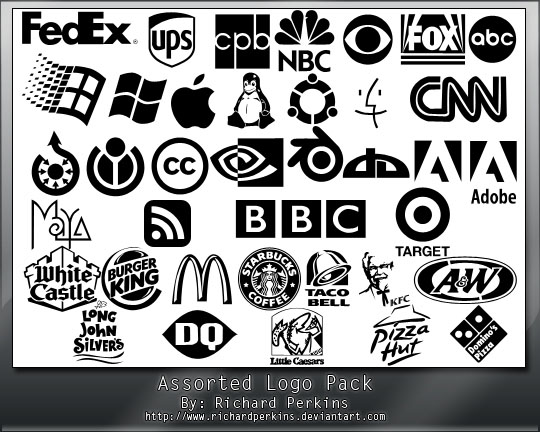
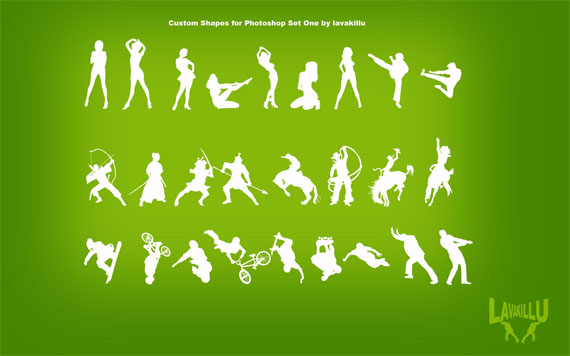
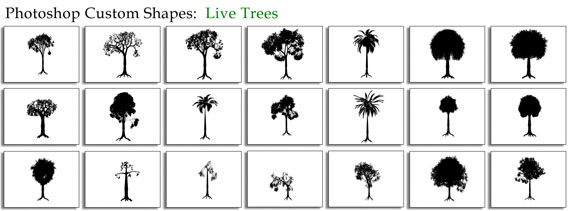
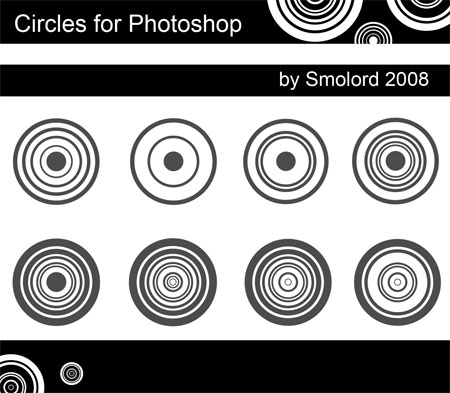
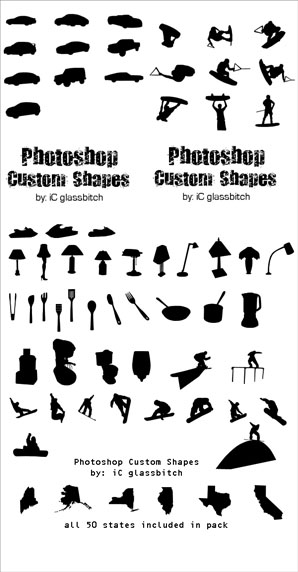

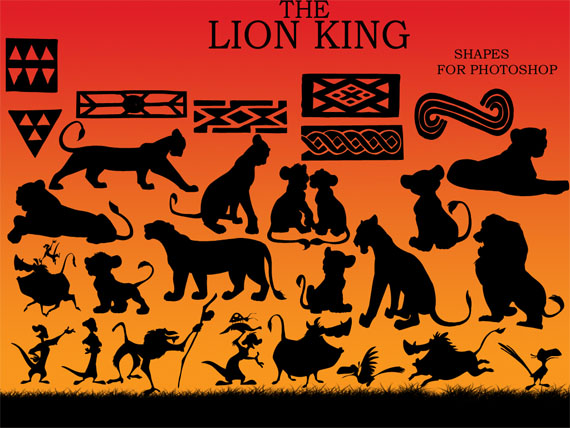

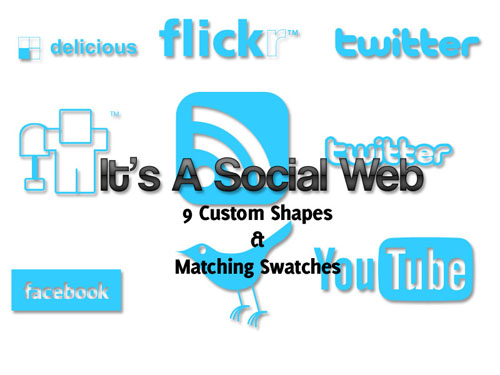

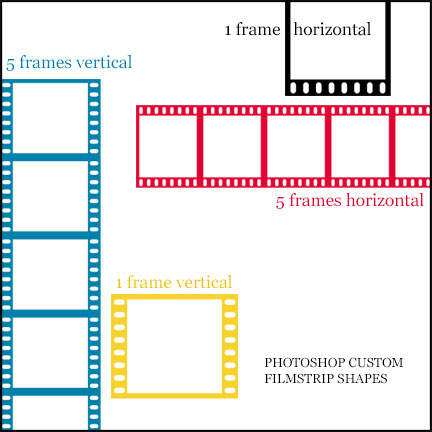
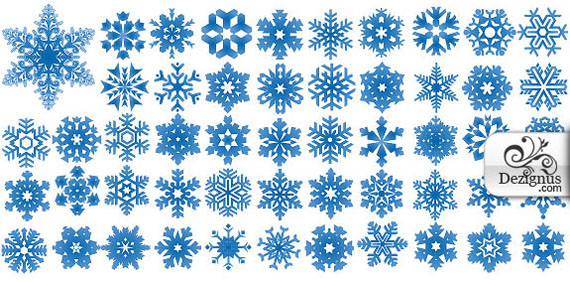
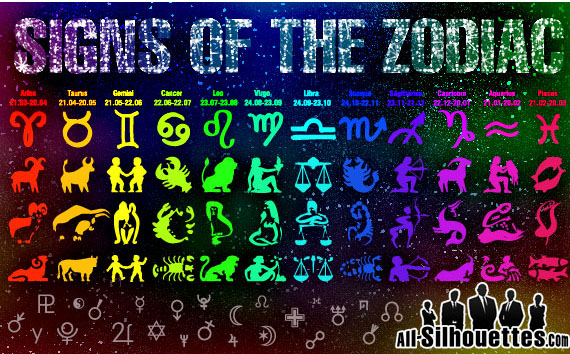
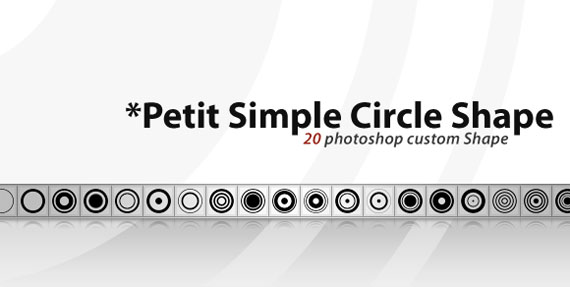


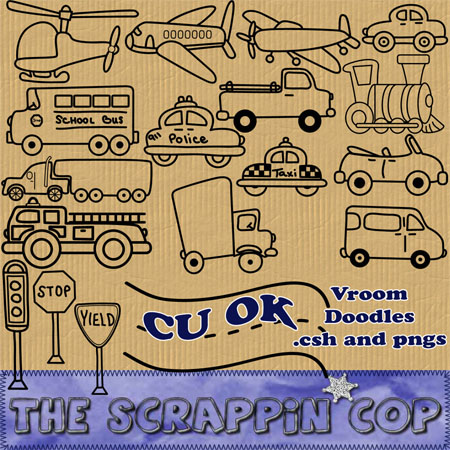

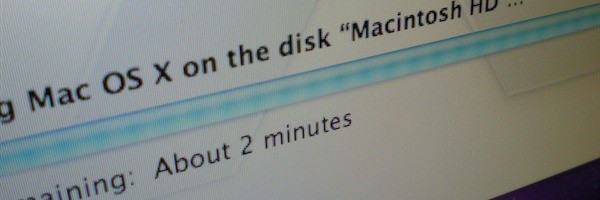

0 comments:
Post a Comment